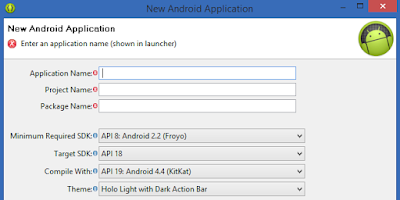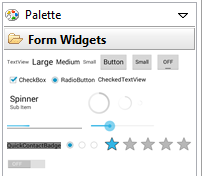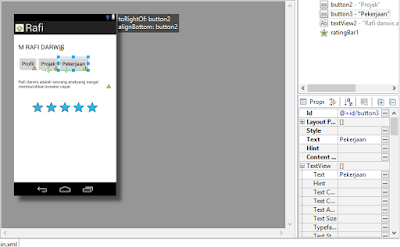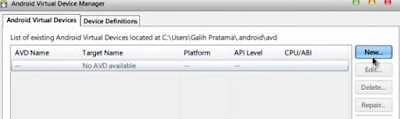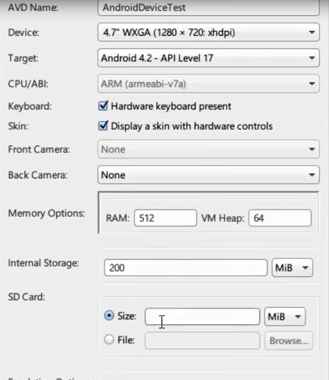CARA SETTING STATIC ROUTING DI CISCO PACKET TRACER – Cisco Packet Tracer merupakan aplikasi untuk mendesain jaringan, simulasi jaringan, dll. Untuk itu kami kali ini akan memposting bagaimana cara Routing static. Apa itu Routing static ?static router (router statis) adalah sebuah router yang memiliki tabel routing statis yang di setting secara manual oleh para administrator jaringan.
Pengertian Router adalah sebuah alat jaringan komputer yang mengirimkan paket data melalui sebuah jaringan atau Internet menuju tujuannya, melalui sebuah proses yang dikenal sebagai routing.
Router berfungsi sebagai penghubung antar dua atau lebih jaringan untuk meneruskan data dari satu jaringan ke jaringan lainnya. Suatu router bisa berupa sebuah device yang dirancang khusus untuk berfungsi sebagai router (dedicated router), atau bisa sebuah PC yang difungsikan sebagai router (PC Router). Manfaat yang didapat jika anda menggunakan PC Router adalah Anda tidak perlu membeli router tambahan sehingga dapat menghemat uang.
Default Gateway :
Supaya Router bisa meneruskan data, komputer yang ada pada jaringan tersebut harus menugaskan router untuk meneruskan data
Penugasan dilakukan dengan cara setting komputer default gateway ke router
Jika kita tidak melakukan setting default gateway maka dipastikan LAN tersebut tidak bisa terkoneksi dengan jaringan yang lainnya
Itulah beberapa pengertian dari kumpulan dalam konfigurasi router statis. Langsung saja kini akan membahas cara routing static.
1. Siapkan Aplikasi Cisco Packet Tracer terlebih dahulu
2. Untuk mengkoneksikan peralatan yang berbeda, gunakan kabel Straight-through :
a. Router – Switch
b. Router – Hub
c. PC – Switch
d. PC – Hub
Untuk mengkoneksikan peralatan yang sama, gunakan kabel Cross-Over :
a. Router - Router
b. Router – PC
c. Switch - Switch
d. Switch – Hub
3. Ketentuan pemasangannya adalah :
Router ke router : Serial
Router ke switch : FastEthernet (boleh pake Ethernet tapi lebih cepat FastEthernet)
Switch ke PC : FastEthernet
Konektor yang warna merah menggunakan Serial DTE
Setelah persiapan selesai desain jaringan seperti ini contohnya :
Catatan :
Fery, Kurniawan, Saputra PC terhubung fastethernet0/0 ke PC1, PC2, PC3
Fery – Kurniawan = Serial 2/0
Kurniawan – Saputra = Serial 3/0
Setting Fastethernet dan serial dengan cara CLI :
Router A : Fastethernet 0/0 :
Router#en
Router#conf t
Router(config)#int f0/0
Router(config-if)#ip add 192.1.1.1 255.255.255.0
Router(config-if)#no shut
Router(config-if)#ex
Router B : Fastethernet 0/0 :
Router#en
Router#conf t
Router(config)#int f0/0
Router(config-if)#ip add 193.1.1.1 255.255.255.0
Router(config-if)#no shut
Router(config-if)#ex
Router C : Fastethernet 0/0 :
Router#en
Router#conf t
Router(config)#int f0/0
Router(config-if)#ip add 194.1.1.1 255.255.255.0
Router(config-if)#no shut
Router(config-if)#ex
Router A : Serial 2/0 :
Router#en
Router#conf t
Router(config)#int s2/0
Router(config-if)#ip add 10.1.1.1 255.0.0.0
Router(config-if)#no shut
Router(config-if)#ex
Router B : Serial 2/0 :
Router#en
Router#conf t
Router(config)#int s2/0
Router(config-if)#ip add 10.1.1.2 255.0.0.0
Router(config-if)#no shut
Router(config-if)#ex
Router B : Serial 3/0 :
Router#en
Router#conf t
Router(config)#int s3/0
Router(config-if)#ip add 11.1.1.1 255.0.0.0
Router(config-if)#no shut
Router(config-if)#ex
Router C : Serial 3/0 :
Router#en
Router#conf t
Router(config)#int s3/0
Router(config-if)#ip add 11.1.1.2 255.0.0.0
Router(config-if)#no shut
Router(config-if)#ex
Pada saat menghubungkan serial, router fery dengan serial 2/0 dan kurniawan serial 2/0, hal ini harus 1 Jaringan namun harus berbeda hostnya dengan catatan harus membedakan IP kelasnya. Saya setting seperti diatas agar mudah mengingatnya.
Setelah selesai setting Router, Kini setting PC1, PC2, dan PC 3
Fastethernet ( Default Gateway) pada PC 1 Harus diisi dengan IP Fastethernet Router Fery karena PC 1 Terhubung secara langsung ke Router Fery. Begitupun PC 2 dengan Kurniawan, PC3 dengan Saputra.
Setting IP :
PC 1
PC 2
PC 3
Setelah selesai, kini tinggal Setting IP Route (STATIC)
Pada pemasangan ini dibutuhkan ketilitian anda. Catatan :
Network diisi dengan IP TUJUAN dengan Host Terkecil yaitu diisi dengan 0
Contohnya Menuju Router Saputra, Router Saputra memiliki IP Fastethernet : 194.1.1.1, Jadi Penulisannya : 194.1.1.0
Netmask diisi mengikuti Network Apabila Kelas C diisi dengan 255.255.255.0
Next Hop diisi dengan serial terdekat dari Router itu sendiri ( Serial yang Pertama dilewati setelah keluar dari router itu sendiri)
Setelah itu kini kita setting IP Route Statis :
Setting IP Route A :
Router(config)#ip route 193.1.1.0 255.255.255.0 10.1.1.2
Router(config)#ip route 194.1.1.0 255.255.255.0 10.1.1.2
Setting IP Route B :
Router(config)#ip route 192.1.1.0 255.255.255.0 10.1.1.1
Router(config)#ip route 194.1.1.0 255.255.255.0 11.1.1.2
Setting IP Route C :
Router(config)#ip route 192.1.1.0 255.255.255.0 11.1.1.1
Router(config)#ip route 194.1.1.0 255.255.255.0 11.1.1.1
Setelah selesai kita coba tes dengan ping di PC. Kita ambil PC1 mengeping IP Fastethernet pada PC 2, dan PC 3.
Hasilnya berhasil apabila balasan dari cmd seperti gambar diatas,